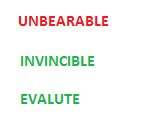Jasper with mongodb step by step.
[ Mongodb not support the two tables/collection join but you can display two tables data in report by
Follow the below step one by one.]
Install MONGODB & Start MONGODB Server / Client
Download mongodb installation (mongodb-win32-x86_64-2.4.4.zip) and put in c:\ drive.
Open command prompt (cmd) and follow below steps.
Execute the below command to rename the folder name.
C:\>move C:\mongodb-win32-* C:\mongodb
C:\mongodb-win32-i386-2.0.6
1 file(s) moved.
Create mongodb default database directory
C:\>md data
C:\>md data\db
To Start the server execute below command.
C:\>cd mongodb\bin
C:\mongodb\bin>mongod
Open another command prompt (cmd) and start mongodb client.
C:\>cd mongodb\bin
C:\mongodb\bin>mongo
For more help of installation :
http://docs.mongodb.org/manual/tutorial/install-mo...
Create Mongodb sample tables to understand in detail
Execute below all command in mongodb client C:\mongodb\bin>mongo
Display all database command : show dbs
Create new database command :use test
db.createCollection("employee");
db.employee.insert(
{
_id: 1,
name: { first: 'John', last: 'Backus' },
city: 'New York',
department:1
}
);
db.employee.insert(
{
_id: 2,
name: { first: 'Merry', last: 'Desuja' },
city: 'London',
department:2
}
);
db.employee.insert(
{
_id: 4,
name: { first: 'Roman', last: 'Methyu' },
city: 'London',
department:1
}
);
db.employee.insert(
{
_id: 5,
name: { first: 'Roman', last: 'Roman' },
city: 'London',
department:2
}
);
db.createCollection("department");
db.department.insert(
{
_id: 1,
department: 'Manager'
}
);
db.department.insert(
{
_id: 2,
department: 'Accountant'
}
);
Create Mongodb Connection with Jasper
Create new connection and select MongoDB Connection.
Provide MongoURL and press test and save button.
mongodb://127.0.0.1:27017/test
Host Name : 127.0.0.1 (you can get the host Name number from mongodb server content).
Database Name : test
Create Jasper Report
Step 1 : Report Main Query :
{ 'collectionName' : 'employee'}
Step 2 : Create Dataset : Employee
Create New Parameter :
P_EMPLOYEE_ID
Employee Dataset Query :
{
'collectionName' : 'employee',
findQuery : {
$where : "this._id == $P!{P_EMPLOYEE_ID} "}
}
Step 3 :
Create Dataset :
Department
Create New Parameter :
P_DEPARTMENT_ID
Department Dataset Query :
{
'collectionName' : 'department',
findQuery : {
$where : "this._id == $P!{P_DEPARTMENT_ID} "}
}
Step 4:
Take two list control one for display employee data and second for display department data.
Output
To quick understanding use the below jasper report and run it
<?xml version="1.0" encoding="UTF-8"?>
<jasperReport xmlns="http://jasperreports.sourceforge.net/jasperreports" xmlns:xsi="http://www.w3.org/2001/XMLSchema-instance" xsi:schemaLocation="http://jasperreports.sourceforge.net/jasperreports http://jasperreports.sourceforge.net/xsd/jasperreport.xsd" name="report2" language="groovy" pageWidth="595" pageHeight="842" columnWidth="555" leftMargin="20" rightMargin="20" topMargin="20" bottomMargin="20">
<property name="ireport.zoom" value="1.5"/>
<property name="ireport.x" value="0"/>
<property name="ireport.y" value="0"/>
<subDataset name="Employee">
<parameter name="P_EMPLOYEE_ID" class="java.lang.String"/>
<queryString language="MongoDbQuery">
<![CDATA[{
'collectionName' : 'employee',
findQuery : {
$where : "this._id == $P!{P_EMPLOYEE_ID} "}
}]]>
</queryString>
<field name="_id" class="java.lang.Integer"/>
<field name="city" class="java.lang.String"/>
<field name="department" class="java.lang.Double"/>
<field name="name.first" class="java.lang.String"/>
<field name="name.last" class="java.lang.String"/>
</subDataset>
<subDataset name="Department">
<parameter name="P_DEPARTMENT_ID" class="java.lang.Double"/>
<queryString language="MongoDbQuery">
<![CDATA[{
'collectionName' : 'department',
findQuery : {
$where : "this._id == $P!{P_DEPARTMENT_ID} "}
}]]>
</queryString>
<field name="_id" class="java.lang.Double"/>
<field name="department" class="java.lang.String"/>
</subDataset>
<subDataset name="dataset1"/>
<queryString language="MongoDbQuery">
<![CDATA[{ 'collectionName' : 'employee'}]]>
</queryString>
<field name="_id" class="java.lang.Double"/>
<field name="city" class="java.lang.String"/>
<field name="department" class="java.lang.Double"/>
<field name="name.first" class="java.lang.String"/>
<field name="name.last" class="java.lang.String"/>
<background>
<band splitType="Stretch"/>
</background>
<detail>
<band height="26" splitType="Stretch">
<componentElement>
<reportElement x="0" y="0" width="299" height="26"/>
<jr:list xmlns:jr="http://jasperreports.sourceforge.net/jasperreports/components" xsi:schemaLocation="http://jasperreports.sourceforge.net/jasperreports/components http://jasperreports.sourceforge.net/xsd/components.xsd" printOrder="Vertical">
<datasetRun subDataset="Employee">
<datasetParameter name="P_EMPLOYEE_ID">
<datasetParameterExpression><![CDATA[$F{_id}]]></datasetParameterExpression>
</datasetParameter>
<connectionExpression><![CDATA[$P{REPORT_CONNECTION}]]></connectionExpression>
</datasetRun>
<jr:listContents height="26" width="299">
<textField>
<reportElement x="0" y="0" width="100" height="26"/>
<textElement verticalAlignment="Middle" lineSpacing="Single"/>
<textFieldExpression class="java.lang.Double"><![CDATA[$F{_id}]]></textFieldExpression>
</textField>
<textField>
<reportElement x="100" y="0" width="100" height="26"/>
<textElement verticalAlignment="Middle" lineSpacing="Single"/>
<textFieldExpression class="java.lang.String"><![CDATA[$F{city}]]></textFieldExpression>
</textField>
<textField>
<reportElement x="200" y="0" width="87" height="26"/>
<textElement verticalAlignment="Middle" lineSpacing="Single"/>
<textFieldExpression class="java.lang.String"><![CDATA[$F{name.first}]]></textFieldExpression>
</textField>
</jr:listContents>
</jr:list>
</componentElement>
<componentElement>
<reportElement x="299" y="0" width="195" height="26"/>
<jr:list xmlns:jr="http://jasperreports.sourceforge.net/jasperreports/components" xsi:schemaLocation="http://jasperreports.sourceforge.net/jasperreports/components http://jasperreports.sourceforge.net/xsd/components.xsd" printOrder="Vertical">
<datasetRun subDataset="Department">
<datasetParameter name="P_DEPARTMENT_ID">
<datasetParameterExpression><![CDATA[$F{department}]]></datasetParameterExpression>
</datasetParameter>
<connectionExpression><![CDATA[$P{REPORT_CONNECTION}]]></connectionExpression>
</datasetRun>
<jr:listContents height="26" width="195">
<textField>
<reportElement x="0" y="0" width="102" height="26"/>
<textElement verticalAlignment="Middle" lineSpacing="Single"/>
<textFieldExpression class="java.lang.String"><![CDATA[$F{department}]]></textFieldExpression>
</textField>
</jr:listContents>
</jr:list>
</componentElement>
</band>
</detail>
<summary>
<band height="42" splitType="Stretch"/>
</summary>
</jasperReport>